Search This Blog
Followers
Tut writers
If you are using any of my kits in your tutorials please email me your blinkie and link so we can add you here.
scrappingbits AT googlemail.com
Thank you
scrappingbits AT googlemail.com
Thank you
TUT TOU
You are welcome to link to my tuts :O) All tutorials are written by and © to Bits N Bobs Results are for personal use only. No monetry gain allowed and that includes placing them behind a paid or donation based membership area. Supplies are to be used for the tutorial they are supplied with and NOT to be shared. You are not allowed to share/forward or translate any of my tutorials or place them on any blog, website, CD, DVD or anywhere else without my permission. These tutorials are written from my own ideas and any similarities to any other tutorial is purely coincidental. All tutorials are for those with a working knowledge of paintshop pro. I reserve the right to amend these terms at any time.
Friday, 26 June 2009
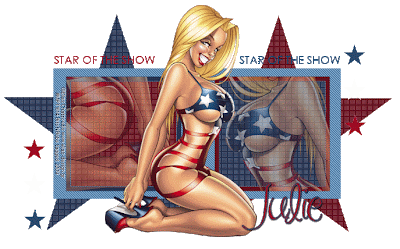 Click the tag to view animation :O)
Star of the show
Tutorial written by and © to Bits N Bobs 26th June 2009.
Results are for personal use only.
No monetry gain allowed and that includes placing them behind a paid or donation based membership area.
You are not allowed to share/forward or translate any of my tutorials or place them on any blog, website, DVD or anywhere else without my permission.
These tutorials are written from my own ideas and any similarities to any other tutorial is purely coincidental.
All tutorials are for those with a working knowledge of paintshop pro.
I reserve the right to amend these terms at any time.
Supplies needed.
No scraps needed for this tutorial.
Font of choice for your name.
I am using MA Sexy
Tube of choice.
I am using psp12768 American beauty by Elias Chatzoudis
This tube is not to be used without an MPT license
Template 227 from Missy
Plugin, Penta.com Jeans and Dot and cross available here - Garbage collection
This tutorial was written in PSP 9
Note
Open all the supplies in paintshop except the font.
Double click on your font and minimize.
1. Open the template, activate large star 1, with colour replacer select a colour from your tube in the background and #c0c0c0 in the foreground, double right click.
2. Activate large star 2, with colour replacer select a colour from your tube in the background and #c0c0c0 in the foreground, double right click.
Layers/ merge/ merge down.
Effects/ penta.com/ dots and cross/ 72, 10 and 2
3. Activate rectangle, with colour replacer select a colour from your tube in the background and #000000 in the foreground, double right click.
Effects/ penta.com/ jeans/ 10 and 4
4. Activate frame 1, select center of the frame with magic wand, choose a colour from your tube, floodfill, slections/ select none.
5. Activate frame 2, select center of the frame with magic wand, choose a colour from your tube, floodfill, slections/ select none.
Layers/ merge/ merge down.
Effects/ penta.com/ dots and cross/ 72, 10 and 2
6. With colour replacer select a colour from your tube in the background and #FFFFFF in the foreground, right click and colour over the right frame, select another colour from your tube in the background, right click and colour over the left frame.
7. Copy and paste your tube as a new layer, layers/ merge/ merge down.
Activate frame layer, selections/ select all, float, defloat, invert. Activate tube layer and hit delete, slections/ select none. Lower layer opacity to 50%
8. Resize tube to 400 pixels high, image/ mirror, copy/paste as a new layer, layers/ arrange/ bring to top
9. Activate star of the show wordart, layers/ arrange/ bring to the top, resize wordart to 400 pixels wide (all layers unchecked ), use your rectangle selection tool to position the wordart.
10. With colour replacer select a colour from your tube in the background and #000000 in the foreground, right click and colour over the right wording, select another colour from your tube in the background, right click and colour over the left wording. Duplicate layer, layers/ merge/ merge down.
11. Turn off layers stars 1 and 2, Missy copyright info and background. Position stars 3 layer to the left hand side, duplicate and position over on the right, layers/ merge/ merge down.
*** Note:
if you want to save it after step 13 without animating
*** End note:
12. Layers/ merge/ merge visible and add your copyright info.
13. Press shift and D three times. You will now have 4 files. Close the original template file.
14. On 1st file with your colour replacer select a blue colour from your tube in the background and #f16eb2 in the foreground, right click and colour over the bottom left and top right stars. Background # ffffff and #f16eb2 in the foreground, right click and colour over the middle left and middle right stars. Select a red colour from your tube in the background and #f16eb2 in the foreground, right click and colour over the top left and bottom right stars.
File/ save as image 1.
15. On 2nd file with your colour replacer select the same blue colour from your tube in the background and #f16eb2 in the foreground, right click and colour over the middle left and middle right stars. Background # ffffff and #f16eb2 in the foreground, right click and colour over the top left and bottom right stars. Same red colour from your tube in the background and #f16eb2 in the foreground, right click and colour over the bottom left and top right stars.
File/ save as image 2
16. On 3rd file with your colour replacer select the same blue colour from your tube in the background and #f16eb2 in the foreground, right click and colour over the top left and bottom right stars. Background # ffffff and #f16eb2 in the foreground, right click and colour over the bottom left and top right stars. Same red colour from your tube in the background and #f16eb2 in the foreground, right click and colour over the middle left and middle right stars.
File/ save as image 3
17. Open animation shop.
File/ animation wizard then follow the screen shots clicking next after each one.
Click the tag to view animation :O)
Star of the show
Tutorial written by and © to Bits N Bobs 26th June 2009.
Results are for personal use only.
No monetry gain allowed and that includes placing them behind a paid or donation based membership area.
You are not allowed to share/forward or translate any of my tutorials or place them on any blog, website, DVD or anywhere else without my permission.
These tutorials are written from my own ideas and any similarities to any other tutorial is purely coincidental.
All tutorials are for those with a working knowledge of paintshop pro.
I reserve the right to amend these terms at any time.
Supplies needed.
No scraps needed for this tutorial.
Font of choice for your name.
I am using MA Sexy
Tube of choice.
I am using psp12768 American beauty by Elias Chatzoudis
This tube is not to be used without an MPT license
Template 227 from Missy
Plugin, Penta.com Jeans and Dot and cross available here - Garbage collection
This tutorial was written in PSP 9
Note
Open all the supplies in paintshop except the font.
Double click on your font and minimize.
1. Open the template, activate large star 1, with colour replacer select a colour from your tube in the background and #c0c0c0 in the foreground, double right click.
2. Activate large star 2, with colour replacer select a colour from your tube in the background and #c0c0c0 in the foreground, double right click.
Layers/ merge/ merge down.
Effects/ penta.com/ dots and cross/ 72, 10 and 2
3. Activate rectangle, with colour replacer select a colour from your tube in the background and #000000 in the foreground, double right click.
Effects/ penta.com/ jeans/ 10 and 4
4. Activate frame 1, select center of the frame with magic wand, choose a colour from your tube, floodfill, slections/ select none.
5. Activate frame 2, select center of the frame with magic wand, choose a colour from your tube, floodfill, slections/ select none.
Layers/ merge/ merge down.
Effects/ penta.com/ dots and cross/ 72, 10 and 2
6. With colour replacer select a colour from your tube in the background and #FFFFFF in the foreground, right click and colour over the right frame, select another colour from your tube in the background, right click and colour over the left frame.
7. Copy and paste your tube as a new layer, layers/ merge/ merge down.
Activate frame layer, selections/ select all, float, defloat, invert. Activate tube layer and hit delete, slections/ select none. Lower layer opacity to 50%
8. Resize tube to 400 pixels high, image/ mirror, copy/paste as a new layer, layers/ arrange/ bring to top
9. Activate star of the show wordart, layers/ arrange/ bring to the top, resize wordart to 400 pixels wide (all layers unchecked ), use your rectangle selection tool to position the wordart.
10. With colour replacer select a colour from your tube in the background and #000000 in the foreground, right click and colour over the right wording, select another colour from your tube in the background, right click and colour over the left wording. Duplicate layer, layers/ merge/ merge down.
11. Turn off layers stars 1 and 2, Missy copyright info and background. Position stars 3 layer to the left hand side, duplicate and position over on the right, layers/ merge/ merge down.
*** Note:
if you want to save it after step 13 without animating
*** End note:
12. Layers/ merge/ merge visible and add your copyright info.
13. Press shift and D three times. You will now have 4 files. Close the original template file.
14. On 1st file with your colour replacer select a blue colour from your tube in the background and #f16eb2 in the foreground, right click and colour over the bottom left and top right stars. Background # ffffff and #f16eb2 in the foreground, right click and colour over the middle left and middle right stars. Select a red colour from your tube in the background and #f16eb2 in the foreground, right click and colour over the top left and bottom right stars.
File/ save as image 1.
15. On 2nd file with your colour replacer select the same blue colour from your tube in the background and #f16eb2 in the foreground, right click and colour over the middle left and middle right stars. Background # ffffff and #f16eb2 in the foreground, right click and colour over the top left and bottom right stars. Same red colour from your tube in the background and #f16eb2 in the foreground, right click and colour over the bottom left and top right stars.
File/ save as image 2
16. On 3rd file with your colour replacer select the same blue colour from your tube in the background and #f16eb2 in the foreground, right click and colour over the top left and bottom right stars. Background # ffffff and #f16eb2 in the foreground, right click and colour over the bottom left and top right stars. Same red colour from your tube in the background and #f16eb2 in the foreground, right click and colour over the middle left and middle right stars.
File/ save as image 3
17. Open animation shop.
File/ animation wizard then follow the screen shots clicking next after each one.
Labels:FTU Tutorials,No scraps
Saturday, 13 June 2009

Sensual Summer
Tutorial written by and © to Bits N Bobs 13th June 2009.
Results are for personal use only.
No monetry gain allowed and that includes placing them behind a paid or donation based membership area.
You are not allowed to share/forward or translate any of my tutorials or place them on any blog, website, DVD or anywhere else without my permission.
These tutorials are written from my own ideas and any similarities to any other tutorial is purely coincidental.
All tutorials are for those with a working knowledge of paintshop pro.
I reserve the right to amend these terms at any time.
Supplies needed.
Font of choice for your name.
I am using MA Sexy
Tube of choice.
I am using Julia from Jamie Kidd - Kidd Package G2 Combo at C.I.L.M
Tube is not to be used without a C.I.L.M license
Summer time kit by Bits N Bobs
I am using string wrap 4, summer ivy, flip flops 3, sunglasses 1
Template MV-template05 - 8th set down
Penta Jeans - Garbage collection
This tutorial was written in PSP 9
Note
Open all the supplies in paintshop except the font.
Double click on your font and minimize.
1. Open the template and resize to 400 pixels wide. With your colour replacer tool choose a colour from your tube ( I am using #1aa35a ) as the foreground and #a7a7a7 for the background.
Activate rectangle 3, double click left mouse button.
Effects/ plugins/ penta.com/Jeans 70/5, ok
Add a dropshadow
* All drop shadows will use the same settings as below *
Vertical 2
Horizontal 2
Opacity 50
Blur 5.00
Colour black, OK.
2. Activate Center rectangle, double click left mouse button.
Effects/ plugins/ penta.com/Jeans 70/5, ok and add a dropshadow same settings as previoulsy.
3. With your colour replacer tool choose a contrasting colour from your tube ( I am using #db9582 ) as the foreground and #dcdcdc for the background.
Activate rectangle 2, double click left mouse button.
Effects/ plugins/ penta.com/Jeans 70/5, ok
Add a dropshadow same settings as previously.
4. Resize your tube to 250 pixels high, copy, paste as a new layer, layers, arrange, bring to top and add a dropshadow with the same settings as before.
Layers/ new raster layer, floodfill with #a9a355, layers/ arrange/ move down
5. Activate string wrap 4, image rotate clockwise 90%, resize to150 pixels high, copy, paste as a new layer and add a dropshadow. Use your raster deforem tool to move the wrap edge inline with the rectangle.
6. Activate lg circle dots, layers/ merge/ merge down.
Click colour replacer tool, foreground is the same, background colour #808080, double click left mouse button.
Change your background colour to #3f3f3f, double click your left mouse button.
Effects/ plugins/ penta.com/Jeans 70 / 3, ok and add a dropshadow with the same settings as before.
7. Resize summer ivy to 300 pixels high, copy, paste as a new layer, image/ mirror, position, add a dropshadow, layers/ arrange/ move up, layers/ arrange/ move up.
8. Activate flip flops 3, adjust/ hue saturation/ colourize, set both sliders to 0, same foreground colour as in step 7, adjust/ colour balance/ manual colour correction/ ok
Resize to 100 pixels high, copy, paste as a new layer, layers/ arrange/ bring to top, rotate using your raster deform tool and add a dropshadow.
9. Activate sunglasses 1, adjust/ hue saturation/ colourize, set both sliders to 0, select the same foreground colour as in step 3, adjust/ colour balance/ manual colour correction/ ok
Resize to 200 pixels wide, copy, paste as a new layer, position and add a dropshadow.
10. Close off raster 1 and credit layer, activate top rectangle for your name.
11. Add copyright info and export as a png file to save
Labels:Bits N Bobs,PTU Tutorials
Friday, 12 June 2009

Click image to view full size :O)
Beautiful senses
Tutorial written by and © to Bits N Bobs 12th June 2009.
Results are for personal use only.
No monetry gain allowed and that includes placing them behind a paid or donation based membership area.
You are not allowed to share/forward or translate any of my tutorials or place them on any blog, website, DVD or anywhere else without my permission.
These tutorials are written from my own ideas and any similarities to any other tutorial is purely coincidental.
All tutorials are for those with a working knowledge of paintshop pro.
I reserve the right to amend these terms at any time.
Supplies needed.
Font of choice for your name.
I am using Giddyup std
Tube of choice.
I am using psp1977 He loves me, by Marjolein Gulinski
Not to be used without a mypsptubes license
Mask supplied here with permission from Vix
1 yellow paper.
I have used paper 10 from She dreams kit by Bits N Bobs
Alien skin xenofex2 (free demo available).
This tutorial was written in PSP 9
Note
Open all the supplies in paintshop except the font.
Double click on your font and minimize.
1. New transparent image 500x500 at 72 dpi.
Flood fill with #a9a355. Copy and paste your paper as a new layer.
2. Layers/ new mask layer/ from image, look for Vix_Mask02.jpg, Source luminance checked, Invert mask data unchecked, ok. Layers/ merge/ merge group.
3. Activate paper layer, using your rectangle selection tool select around the mask leaving a slight border (see screenshot below), selections/ invert, hit delete.
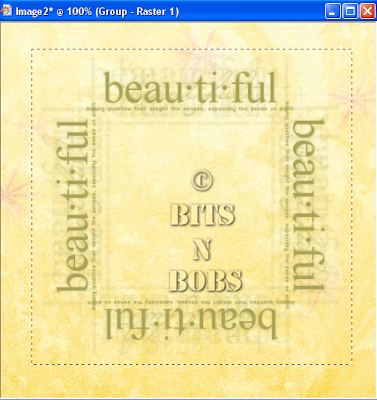
4. Copy your tube, paste as a new layer and add a dropshadow.
* All drop shadows will use the same settings as below *
Vertical 2
Horizontal 2
Opacity 100
Blur 5.00
Colour black, OK.
5. Activate paper layer, selections/ select all, selections/ float, selections/ defloat, selections/ invert, activate tube layer, hit delete, selections/ select none.
6. Layers/ merge/ merge visible. Selections/ select all, selections/ float, selections/ defloat, selections/ modify, expand by 5.
Layers/ new raster layer, floodfill with #a9a355, layers/ arrange/ move down
7. Selections/ select all, selections/ float, selections/ defloat, selections/ modify, expand by 3.
Layers/ new raster layer, floodfill with #ffffff, layers/ arrange/ move down.
8. Selections/ select all, selections/ float, selections/ defloat, selections/ modify, expand by 5.
Layers/ new raster layer, floodfill with #a9a355, layers/ arrange/ move down, selections/ select none, layers/ merge/ merge visible.
9. Add all copyright info.
10. Select the inner green border. Press shift and D twice. You will now have 3 files.
On the first one effects/ plugins/ alien skin xenofex 2 , use settings as in screen shot below. Selections/ select none. File save image as 1
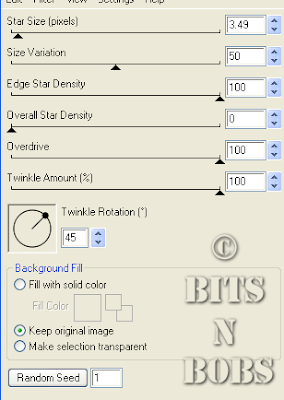
On the second one effects/ plugins/ alien skin xenofex 2 , use settings as in screen shot above but hit random seed button . Selections/ select none. File save image as 2
On the second one effects/ plugins/ alien skin xenofex 2 , use settings as in screen shot above and hit random seed button . Selections/ select none. File save image as 3
11. Open animation shop.
File/ animation wizard then follow the screen shots clicking next after each one.
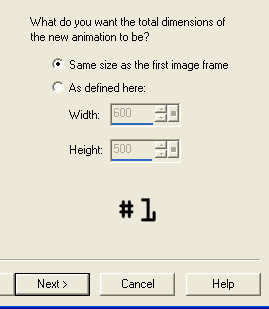
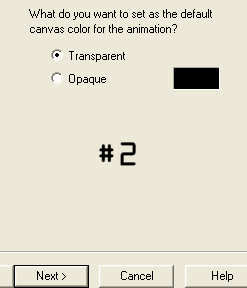
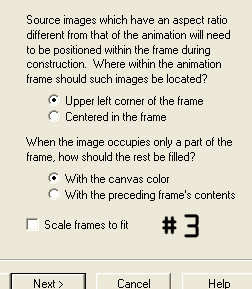
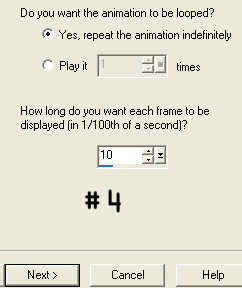
On the add image part browse to where you saved your files and add them all, click next then finish.
12. Create your name in paintshop as normal, copy the file and paste as a new animation into animation shop.
Copy the name in animation shop, activate your animation, edit/ select all, edit/ paste into selected frame.
File/save as, click all the nexts then finish.
Labels:Animated,FTU Tutorials,MPT
Thursday, 11 June 2009

Click image to view full size :O)
Fairytale dreams
Tutorial written by and © to Bits N Bobs 11th June 2009.
Results are for personal use only.
No monetry gain allowed and that includes placing them behind a paid or donation based membership area.
You are not allowed to share/forward or translate any of my tutorials or place them on any blog, website, DVD or anywhere else without my permission.
These tutorials are written from my own ideas and any similarities to any other tutorial is purely coincidental.
All tutorials are for those with a working knowledge of paintshop pro.
I reserve the right to amend these terms at any time.
Supplies needed.
Font of choice for your name.
I am using Ham lake
Tube of choice.
I am using psp9674 by Erica Reis
Not to be used without a mypsptubes license
She dreams kit by Bits N Bobs
I have used the following items from the above kit...
frame 2, paper 8, sparkles 1, beautiful 3
This tutorial was written in PSP 9
Note
Open all the supplies in paintshop except the font.
Double click on your font and minimize.
1. New transparent image 500x500 at 72 dpi
2. Rotate frame 2, 90 degrees. Copy and paste as a new layer onto your new image.
3. Select center of frame, modify/expand by 3, add new layer, copy and paste paper.
Layers/ arrange, send to bottom.
4. Activate frame layer and add drop shadow.
* All drop shadows will use the same settings as below *
Vertical 2
Horizontal 2
Opacity 100
Blur 5.00
Colour black, OK.
5. Using your magic wand select as much of the middle of the frames as you can including in between the flowers.
Selections/ modify/ expand by 5, layers/ new raster layer.
6. Copy your paper and paste into selection. Selections/ select none. Layers/ arrange/ move down.
7. Activate glitter layer, copy and paste your tube as a new layer, Use your eraser tool and erase the bottom of the tube and add a dropshadow.
* All drop shadows will use the same settings as below *
Vertical 2
Horizontal 2
Opacity 100
Blur 5.00
Colour black, OK.
8. Active paper layer, copy tube, paste as a new layer, image mirror and lower opacity to 50%.
Activate paper layer, selections/ select all, selections/ float, selections/ defloat, selections/ invert.
Activate tube layer an hit delete
9. Resize original tube to 300 pixels high, copy, paste as a new layer and add a dropshadow twice.
10. Resize beautiful 3 to 30 pixels wide, image/ rotate 90 clockwise, copy, paste as a new layer and add a dropshadow.
11. Undo original beautiful 3, copy, paste as a new layer and add a dropshadow..
12. Rotate sparkle 1, 90 clockwise, resize to 400 pixels high, copy and paste as a new layer.
13. Add all copyright info.
14. Press shift and D twice. You will now have 3 files.
On the first one adjust/ add,remove noise/ add noise.
Random checked, Monochrome unchecked, Noise: 33
Selections/ select none.
Activate paper layer adjust/ add,remove noise/ add noise.
Random checked, Monochrome unchecked, Noise: 33
Layers/ merge visible.
File save image as 1.
15. On the second one adjust/ add,remove noise/ add noise.
Random checked, Monochrome unchecked, Noise: 34
Selections/ select none.
Activate paper layer adjust/ add,remove noise/ add noise.
Random checked, Monochrome unchecked, Noise: 34
Layers/ merge visible.
File save image as 2.
16. On the third one adjust/ add,remove noise/ add noise.
Random checked, Monochrome unchecked, Noise: 35
Selections/ select none.
Activate paper layer adjust/ add,remove noise/ add noise.
Random checked, Monochrome unchecked, Noise: 35
Layers/ merge visible.
File save image as 3.
17. Open animation shop.
File/ animation wizard then follow the screen shots clicking next after each one.
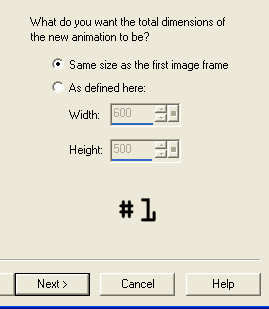
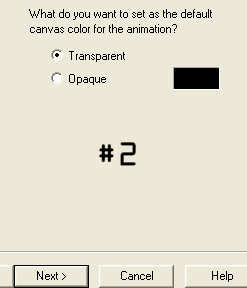
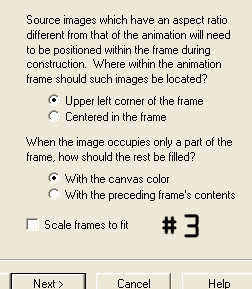
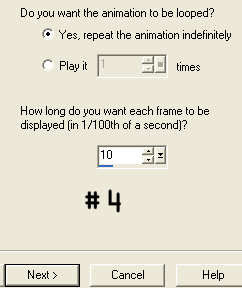
On the add image part browse to where you saved your files and add them all, click next then finish.
View/ animation then file/save as.
18. Create your name in paintshop as normal, copy the file and paste as a new animation into animation shop.
Copy the name in animation shop, activate your animation, edit/ select all, edit/ paste into selected frame and then file/save as.
Labels:Animated,Bits N Bobs,PTU Tutorials
Tuesday, 2 June 2009
Click preview below to view the animated version :O)
 Bit of bling - Animated
Tutorial written by and © to Bits N Bobs 2nd June 2009.
Results are for personal use only.
No monetry gain allowed and that includes placing them behind a paid or donation based membership area.
You are not allowed to share/forward or translate any of my tutorials or place them on any blog, website, DVD or anywhere else without my permission.
These tutorials are written from my own ideas and any similarities to any other tutorial is purely coincidental.
All tutorials are for those with a working knowledge of paintshop pro.
I reserve the right to amend these terms at any time.
Supplies needed.
Font of choice for your name.
I am using Ham lake
Tube of choice.
I am using one by Ismael Rac called On the catwalk (psp12192)
Not to be used without a mypsptubes license
Diamonds r 4ever kit by Chingjp Designs
I have used the following items from the above kit...
Cluster frame 3, glitters, paper 7,
Alien skin xenofex2 (free demo available).
This tutorial was written in PSP 9
Note
Open all the supplies in paintshop except the font.
Double click on your font and minimize.
*** Please note ***
This tutorial uses the work of Ismael Rac.
I purchased it while he was with MPT, but you can now purchase his work at AMI
*** End note ***
1. New transparent image 500x500 at 72 dpi
2. Resize glitters to 500 pixels wide. Copy and paste as a new layer onto your new image.
3. On cluster frame image/rotate/ rotate clockwise 90.
4. Resize cluster frame to 500 pixels wide, copy and paste as a new raster layer on your new image.
5. Using your magic wand select as much of the middle of the frames as you can including in between the flowers.
Selections/ modify/ expand by 5, layers/ new raster layer.
6. Copy your paper and paste into selection. Selections/ select none. Layers/ arrange/ move down.
7. Activate glitter layer, copy and paste your tube as a new layer, Use your eraser tool and erase the bottom of the tube and add a dropshadow.
* All drop shadows will use the same settings as below *
Vertical 2
Horizontal 2
Opacity 100
Blur 5.00
Colour black, OK.
8. Activate paper layer. Copy tube and paste as a new layer, resize if needed, position, erase any part that is outside the frame and add a dropshadow with the same settings as before. Repeat twice more using a different view of your tube each time. Layers/ merge/ merge visible.
9. Add all copyright info.
10. Hold down your shift key use your magic wand with settings as below and select several different areas over any diamond jewellery parts you see on your tube.
Mode: replace,
Match mode:
RGB value,
Tolerance: 0,
Contiguous: checked,
Feather: 0,
Anti-alias: unchecked
11. Press shift and D twice. You will now have 3 files.
On the first one effects/ plugins/ alien skin xenofex 2 , use settings as in screen shot.
Bit of bling - Animated
Tutorial written by and © to Bits N Bobs 2nd June 2009.
Results are for personal use only.
No monetry gain allowed and that includes placing them behind a paid or donation based membership area.
You are not allowed to share/forward or translate any of my tutorials or place them on any blog, website, DVD or anywhere else without my permission.
These tutorials are written from my own ideas and any similarities to any other tutorial is purely coincidental.
All tutorials are for those with a working knowledge of paintshop pro.
I reserve the right to amend these terms at any time.
Supplies needed.
Font of choice for your name.
I am using Ham lake
Tube of choice.
I am using one by Ismael Rac called On the catwalk (psp12192)
Not to be used without a mypsptubes license
Diamonds r 4ever kit by Chingjp Designs
I have used the following items from the above kit...
Cluster frame 3, glitters, paper 7,
Alien skin xenofex2 (free demo available).
This tutorial was written in PSP 9
Note
Open all the supplies in paintshop except the font.
Double click on your font and minimize.
*** Please note ***
This tutorial uses the work of Ismael Rac.
I purchased it while he was with MPT, but you can now purchase his work at AMI
*** End note ***
1. New transparent image 500x500 at 72 dpi
2. Resize glitters to 500 pixels wide. Copy and paste as a new layer onto your new image.
3. On cluster frame image/rotate/ rotate clockwise 90.
4. Resize cluster frame to 500 pixels wide, copy and paste as a new raster layer on your new image.
5. Using your magic wand select as much of the middle of the frames as you can including in between the flowers.
Selections/ modify/ expand by 5, layers/ new raster layer.
6. Copy your paper and paste into selection. Selections/ select none. Layers/ arrange/ move down.
7. Activate glitter layer, copy and paste your tube as a new layer, Use your eraser tool and erase the bottom of the tube and add a dropshadow.
* All drop shadows will use the same settings as below *
Vertical 2
Horizontal 2
Opacity 100
Blur 5.00
Colour black, OK.
8. Activate paper layer. Copy tube and paste as a new layer, resize if needed, position, erase any part that is outside the frame and add a dropshadow with the same settings as before. Repeat twice more using a different view of your tube each time. Layers/ merge/ merge visible.
9. Add all copyright info.
10. Hold down your shift key use your magic wand with settings as below and select several different areas over any diamond jewellery parts you see on your tube.
Mode: replace,
Match mode:
RGB value,
Tolerance: 0,
Contiguous: checked,
Feather: 0,
Anti-alias: unchecked
11. Press shift and D twice. You will now have 3 files.
On the first one effects/ plugins/ alien skin xenofex 2 , use settings as in screen shot.
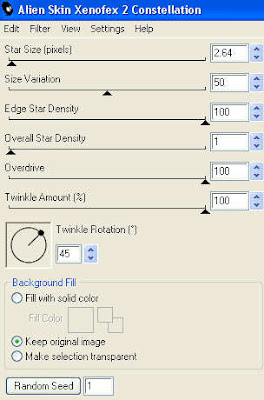 Selections/ select none. File save image as 1
On the second one effects/ plugins/ alien skin xenofex 2 , use settings as in screen shot above but hit random seed button . Selections/ select none. File save image as 2
On the second one effects/ plugins/ alien skin xenofex 2 , use settings as in screen shot above and hit random seed button . Selections/ select none. File save image as 3
12. Open animation shop.
File/ animation wizard then follow the screen shots clicking next after each one.
Selections/ select none. File save image as 1
On the second one effects/ plugins/ alien skin xenofex 2 , use settings as in screen shot above but hit random seed button . Selections/ select none. File save image as 2
On the second one effects/ plugins/ alien skin xenofex 2 , use settings as in screen shot above and hit random seed button . Selections/ select none. File save image as 3
12. Open animation shop.
File/ animation wizard then follow the screen shots clicking next after each one.
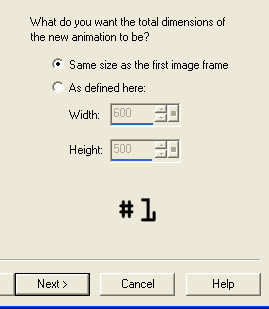
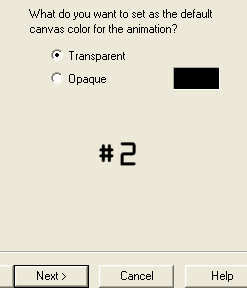
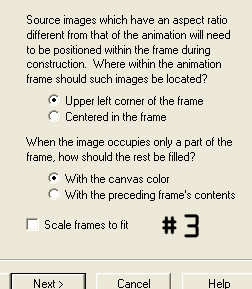
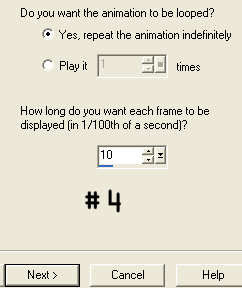 On the add image part browse to where you saved your files and add them all, click next then finish.
View/ animation then file/save as.
13. Create your name in paintshop as normal, copy the file and paste as a new animation into animation shop.
Copy the name in animation shop, activate your animation, edit/ select all, edit/ paste into selected frame and then file/save as.
On the add image part browse to where you saved your files and add them all, click next then finish.
View/ animation then file/save as.
13. Create your name in paintshop as normal, copy the file and paste as a new animation into animation shop.
Copy the name in animation shop, activate your animation, edit/ select all, edit/ paste into selected frame and then file/save as.
 Bit of bling - Animated
Tutorial written by and © to Bits N Bobs 2nd June 2009.
Results are for personal use only.
No monetry gain allowed and that includes placing them behind a paid or donation based membership area.
You are not allowed to share/forward or translate any of my tutorials or place them on any blog, website, DVD or anywhere else without my permission.
These tutorials are written from my own ideas and any similarities to any other tutorial is purely coincidental.
All tutorials are for those with a working knowledge of paintshop pro.
I reserve the right to amend these terms at any time.
Supplies needed.
Font of choice for your name.
I am using Ham lake
Tube of choice.
I am using one by Ismael Rac called On the catwalk (psp12192)
Not to be used without a mypsptubes license
Diamonds r 4ever kit by Chingjp Designs
I have used the following items from the above kit...
Cluster frame 3, glitters, paper 7,
Alien skin xenofex2 (free demo available).
This tutorial was written in PSP 9
Note
Open all the supplies in paintshop except the font.
Double click on your font and minimize.
*** Please note ***
This tutorial uses the work of Ismael Rac.
I purchased it while he was with MPT, but you can now purchase his work at AMI
*** End note ***
1. New transparent image 500x500 at 72 dpi
2. Resize glitters to 500 pixels wide. Copy and paste as a new layer onto your new image.
3. On cluster frame image/rotate/ rotate clockwise 90.
4. Resize cluster frame to 500 pixels wide, copy and paste as a new raster layer on your new image.
5. Using your magic wand select as much of the middle of the frames as you can including in between the flowers.
Selections/ modify/ expand by 5, layers/ new raster layer.
6. Copy your paper and paste into selection. Selections/ select none. Layers/ arrange/ move down.
7. Activate glitter layer, copy and paste your tube as a new layer, Use your eraser tool and erase the bottom of the tube and add a dropshadow.
* All drop shadows will use the same settings as below *
Vertical 2
Horizontal 2
Opacity 100
Blur 5.00
Colour black, OK.
8. Activate paper layer. Copy tube and paste as a new layer, resize if needed, position, erase any part that is outside the frame and add a dropshadow with the same settings as before. Repeat twice more using a different view of your tube each time. Layers/ merge/ merge visible.
9. Add all copyright info.
10. Hold down your shift key use your magic wand with settings as below and select several different areas over any diamond jewellery parts you see on your tube.
Mode: replace,
Match mode:
RGB value,
Tolerance: 0,
Contiguous: checked,
Feather: 0,
Anti-alias: unchecked
11. Press shift and D twice. You will now have 3 files.
On the first one effects/ plugins/ alien skin xenofex 2 , use settings as in screen shot.
Bit of bling - Animated
Tutorial written by and © to Bits N Bobs 2nd June 2009.
Results are for personal use only.
No monetry gain allowed and that includes placing them behind a paid or donation based membership area.
You are not allowed to share/forward or translate any of my tutorials or place them on any blog, website, DVD or anywhere else without my permission.
These tutorials are written from my own ideas and any similarities to any other tutorial is purely coincidental.
All tutorials are for those with a working knowledge of paintshop pro.
I reserve the right to amend these terms at any time.
Supplies needed.
Font of choice for your name.
I am using Ham lake
Tube of choice.
I am using one by Ismael Rac called On the catwalk (psp12192)
Not to be used without a mypsptubes license
Diamonds r 4ever kit by Chingjp Designs
I have used the following items from the above kit...
Cluster frame 3, glitters, paper 7,
Alien skin xenofex2 (free demo available).
This tutorial was written in PSP 9
Note
Open all the supplies in paintshop except the font.
Double click on your font and minimize.
*** Please note ***
This tutorial uses the work of Ismael Rac.
I purchased it while he was with MPT, but you can now purchase his work at AMI
*** End note ***
1. New transparent image 500x500 at 72 dpi
2. Resize glitters to 500 pixels wide. Copy and paste as a new layer onto your new image.
3. On cluster frame image/rotate/ rotate clockwise 90.
4. Resize cluster frame to 500 pixels wide, copy and paste as a new raster layer on your new image.
5. Using your magic wand select as much of the middle of the frames as you can including in between the flowers.
Selections/ modify/ expand by 5, layers/ new raster layer.
6. Copy your paper and paste into selection. Selections/ select none. Layers/ arrange/ move down.
7. Activate glitter layer, copy and paste your tube as a new layer, Use your eraser tool and erase the bottom of the tube and add a dropshadow.
* All drop shadows will use the same settings as below *
Vertical 2
Horizontal 2
Opacity 100
Blur 5.00
Colour black, OK.
8. Activate paper layer. Copy tube and paste as a new layer, resize if needed, position, erase any part that is outside the frame and add a dropshadow with the same settings as before. Repeat twice more using a different view of your tube each time. Layers/ merge/ merge visible.
9. Add all copyright info.
10. Hold down your shift key use your magic wand with settings as below and select several different areas over any diamond jewellery parts you see on your tube.
Mode: replace,
Match mode:
RGB value,
Tolerance: 0,
Contiguous: checked,
Feather: 0,
Anti-alias: unchecked
11. Press shift and D twice. You will now have 3 files.
On the first one effects/ plugins/ alien skin xenofex 2 , use settings as in screen shot.
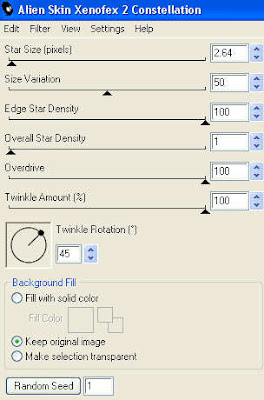 Selections/ select none. File save image as 1
On the second one effects/ plugins/ alien skin xenofex 2 , use settings as in screen shot above but hit random seed button . Selections/ select none. File save image as 2
On the second one effects/ plugins/ alien skin xenofex 2 , use settings as in screen shot above and hit random seed button . Selections/ select none. File save image as 3
12. Open animation shop.
File/ animation wizard then follow the screen shots clicking next after each one.
Selections/ select none. File save image as 1
On the second one effects/ plugins/ alien skin xenofex 2 , use settings as in screen shot above but hit random seed button . Selections/ select none. File save image as 2
On the second one effects/ plugins/ alien skin xenofex 2 , use settings as in screen shot above and hit random seed button . Selections/ select none. File save image as 3
12. Open animation shop.
File/ animation wizard then follow the screen shots clicking next after each one.
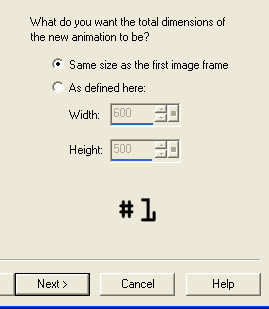
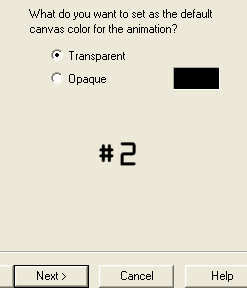
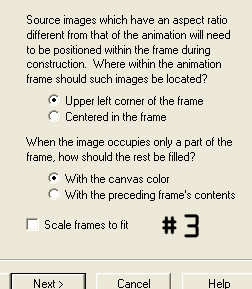
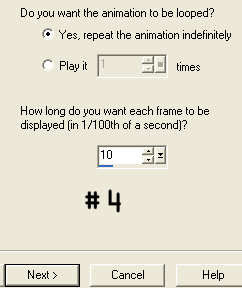 On the add image part browse to where you saved your files and add them all, click next then finish.
View/ animation then file/save as.
13. Create your name in paintshop as normal, copy the file and paste as a new animation into animation shop.
Copy the name in animation shop, activate your animation, edit/ select all, edit/ paste into selected frame and then file/save as.
On the add image part browse to where you saved your files and add them all, click next then finish.
View/ animation then file/save as.
13. Create your name in paintshop as normal, copy the file and paste as a new animation into animation shop.
Copy the name in animation shop, activate your animation, edit/ select all, edit/ paste into selected frame and then file/save as.
Labels:FTU Tutorials
Subscribe to:
Posts
(Atom)
BNB Blinkie

Tuts Of The Week
Labels
- ! missing kits
- Alex Prihodko
- Amberly Berendson
- AMI
- Angela Newman
- Animated
- Arthur Crowe
- Autumn
- Babe-a-licious
- Bits N Bobs
- C.I.L.M
- Camilla Drakenborg
- CDO
- Christmas
- Competitions
- Cris Ortega
- Danielle Pioli
- Double Impact
- Easter
- Elegance Fly
- Elias Chatzoudis
- Elizabeth Austin
- Enamorte
- Exquisite Scraps
- Fantasia
- Forum sets
- Free Fonts
- FTU Tubes
- FTU Tutorials
- Gorjuss
- Gothic
- Incredimal Stationary
- Ismael Rac
- Italia Ruotolo
- James Jacks
- Jamie Kidd
- Jose Cano
- Karen Middleton
- KatNKDA
- KennyK
- Masks
- Maxine Gadd
- MPT
- MTA
- Mystical Scraps
- New Year
- Nice N Easy
- Nicholas Garton
- No scraps
- Orkus Art
- PFD
- PMTWS
- PTE
- PTU Tutorials
- Rachael Anderson
- Rachael Huntington
- Rachel Tallamy
- SATC
- Selena Fenech
- Shawn Palek
- Spring
- St.Patricks
- Steampunk
- Susan Mckirvergan
- Tag templates
- Thanksgiving
- UpYourArt
- Valentines
- Very Many
- Wilma4Ever
- ZlataM











